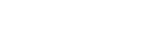Hoe configureer ik de scannerknop voor EPSON Event Manager?
U kunt de functie voor de push-scanknop aanpassen om een programma in de Epson Event Manager te openen om het scannen nog sneller te maken. U kunt specifieke scaninstellingen maken, zoals het documenttype, origineelformaat, afbeeldingstype, resolutie, doelmap, bestandsindeling en andere acties.
Een programma toewijzen aan een scannerknop in Epson Event Manager
-
Voer een van de volgende handelingen uit om Epson Event Manager te starten:
- Windows: Selecteer de knop Start of Start > Programma's of Alle programma's > Epson Software > Event Manager.
- Mac OS X: Selecteer \Applications\Epson Software en dubbelklik op het pictogram Launch Event Manager.
- U ziet het tabblad Knopinstellingen in Epson Event Manager. De knop- en actieopties die u hier ziet, zijn afhankelijk van uw scanner/alles-in-één-model. Als uw product één knop heeft, heeft u een vervolgkeuzemenu met één knopactie.
-
Voor sommige modellen moet u uw scanner selecteren in het vervolgkeuzemenu Scanner.
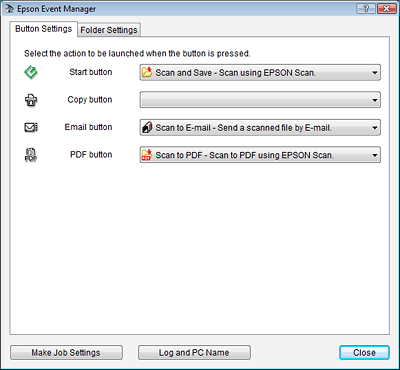
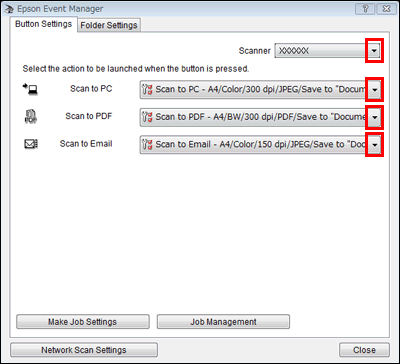
- Klik op de pijl in de lijst naast de actienaam (bijvoorbeeld Scannen naar pc, Scannen naar PDF of Scannen naar e-mail) en selecteer vervolgens de actie die u wilt toewijzen.
-
Als u de actie wilt toevoegen, klikt u op Taakinstellingen maken. Voer de taakomschrijving in, maak de benodigde scaninstellingen en klik vervolgens op OK.
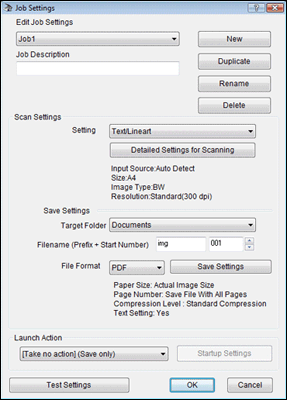
- Nadat u de taakinstellingen hebt voltooid, gaat u terug naar de vorige stap en selecteert u de actie die u instelt.
-
Als u een All-in-One met netwerkfunctionaliteit gebruikt op een bekabeld (Ethernet) of draadloos netwerk, moet u ervoor zorgen dat het selectievakje naast Netwerkscan inschakelen is aangevinkt in het dialoogvenster Instellingen netwerkscan. Deze bevindt zich onderaan het tabblad Knopinstellingen. Hiermee kunt u de push-scanfunctie via het netwerk gebruiken.
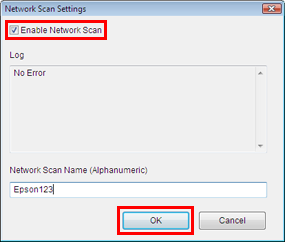
-
U kunt ook de naam van de netwerkscan wijzigen. We raden aan om een unieke, herkenbare naam in te stellen op elke computer die de Alles-in-één gebruikt, b.v. 'MaryPC1', 'Computer1', 'Computer2'. Klik op OK en sluit het venster Knopinstellingen. Vink dit aan op elke computer die via het netwerk toegang krijgt tot de Alles-in-één.
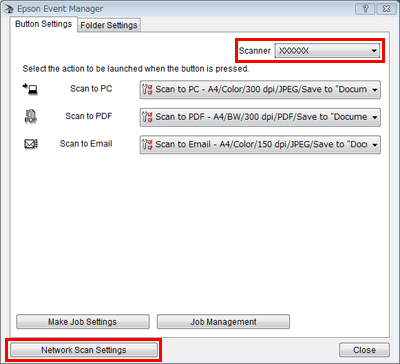
Zorg er ook voor dat het EPSON Event Manager-pictogram wordt weergegeven in het systeemvak van de Windows-taakbalk/het systeemvak voordat u op de push-scan-knop drukt. Om de functie Scannen naar pc te gebruiken, moet EPSON Event Manager gereed zijn om te scannen.

-
Klik op Sluiten om het venster Epson Event Manager te sluiten.
Extra probleemoplossing voor Windows-gebruikers
Als u problemen ondervindt bij het gebruik van deze functie, zorg er dan voor dat het pictogram EPSON Event Manager wordt weergegeven in het systeemvak van de Windows-taakbalk/het systeemvak voordat u op de push-scan-knop drukt. Als u problemen ondervindt bij het gebruik van deze functie, maar u kunt scannen met EPSON Scan, raadpleeg dan het onderstaande gedeelte.

Als het niet wordt weergegeven: de Windows-taakbalk heeft een instelling waarmee u inactieve pictogrammen kunt verbergen om het systeemvak overzichtelijk te houden door pictogrammen te verbergen waarop u onlangs niet hebt geklikt.
- Open EPSON Event Manager via het
 snelkoppelingspictogram op het bureaublad (of Alle programma's/programma's in het startmenu).
snelkoppelingspictogram op het bureaublad (of Alle programma's/programma's in het startmenu). - Controleer nu of het pictogram wordt weergegeven in het systeemvak van de taakbalk. Als het wordt weergegeven, probeert u de functie Scannen naar pc opnieuw te gebruiken.
- Als het niet wordt weergegeven, klikt u met de rechtermuisknop op het systeemvak (bij de klok) en selecteert u Eigenschappen. Als Inactieve pictogrammen verbergen is aangevinkt, schakelt u het vinkje uit om alle pictogrammen weer te geven of klikt u op Aanpassen en stelt u het EPSON Event Manager-pictogram in op 'Altijd tonen'.
- Open EPSON Event Manager via het