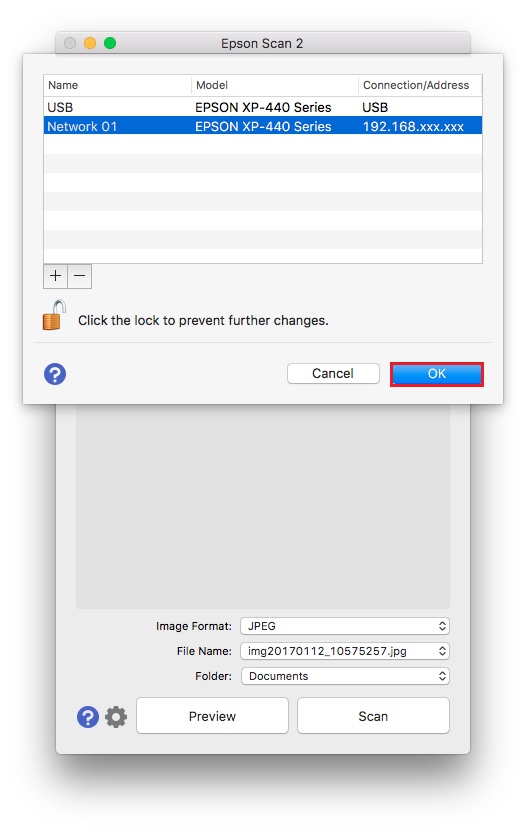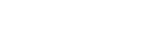Epson Scan 2: Netwerkconfiguratie
In dit artikel wordt uitgelegd hoe u een nieuwe scanner toevoegt aan Epson Scan 2.
|
Als u uw scanner hebt aangesloten met een USB-kabel, wordt de scanner automatisch klaar voor gebruik toegevoegd. |
Selecteer uw besturingssysteem en volg de onderstaande stappen om een netwerkscanner toe te voegen in Epson Scan 2.
Windows
Ik heb geen scanners geïnstalleerd
-
Open Epson Scan 2 en u krijgt het onderstaande scherm te zien.
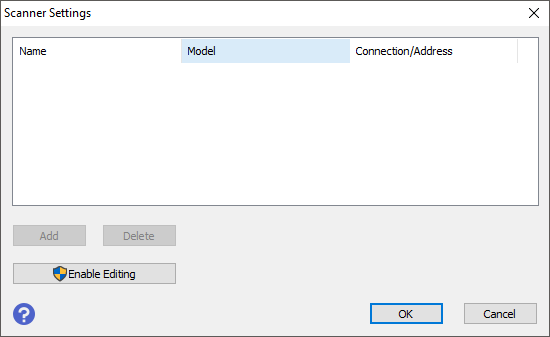
-
Klik op Bewerken inschakelen om de knop Toevoegen in te schakelen.
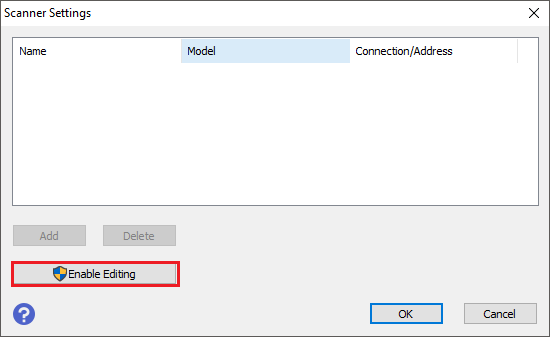
- Klik op Ja in het pop-upvenster.
-
Klik op de knop Toevoegen.
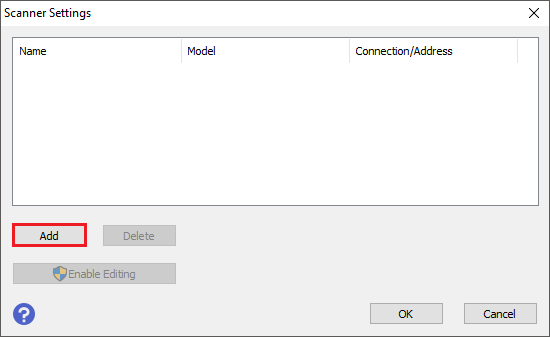
-
Selecteer de scanner die u wilt toevoegen uit de Modellijst, de Epson Scan 2-software begint automatisch uw lokale netwerk te zoeken naar de geselecteerde scanner.
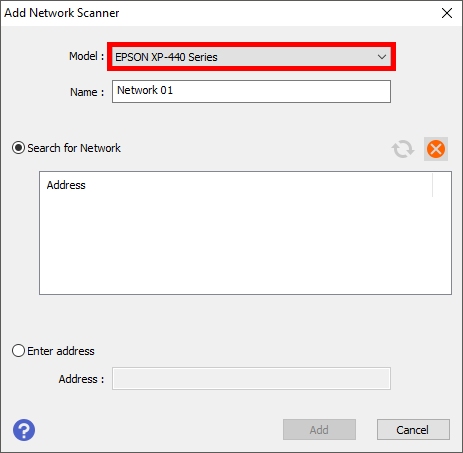
 Notitie:
Notitie:De naam van de scanner kan worden bijgewerkt door de tekst in het vak Naam te wijzigen.
-
Om handmatig een scanner toe te voegen met behulp van het IP-adres van de scanner, selecteert u Adres invoeren.
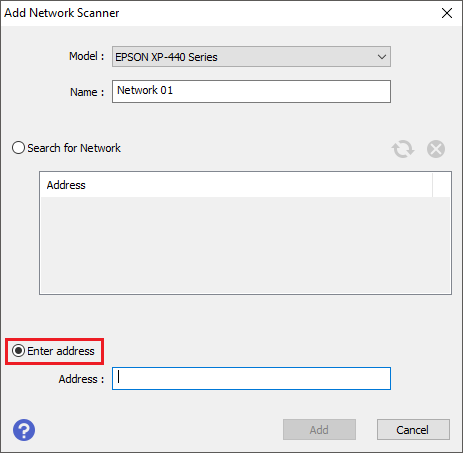
-
Typ het IP-adres van de scanner en klik vervolgens op Toevoegen.
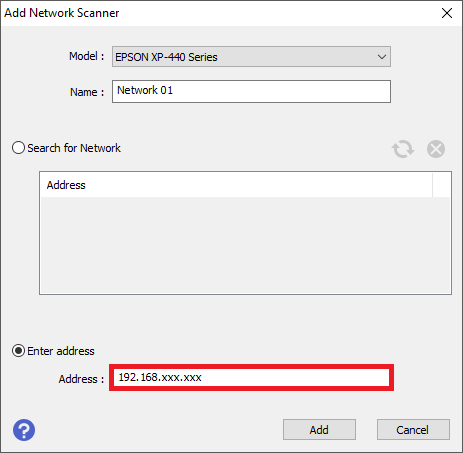
-
De printer wordt dan weergegeven als een selecteerbaar apparaat in de vervolgkeuzelijst Scanner, klik op OK om de instellingen te voltooien.
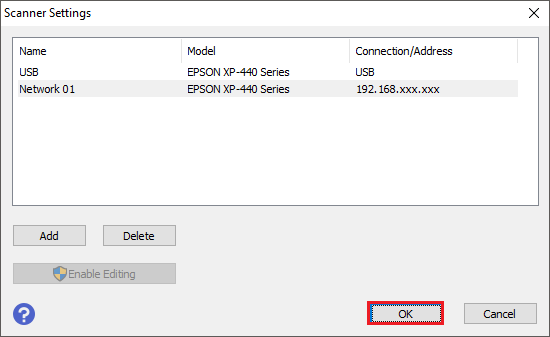
Ik heb al een scanner geïnstalleerd
-
Klik op het vervolgkeuzemenu Scanner.
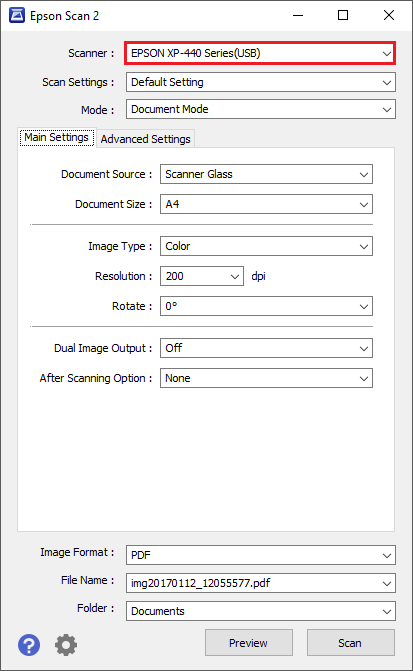
-
Selecteer Instellingen.
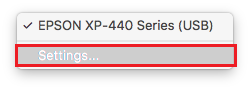
-
Klik op Bewerken inschakelen om de knop Toevoegen in te schakelen.
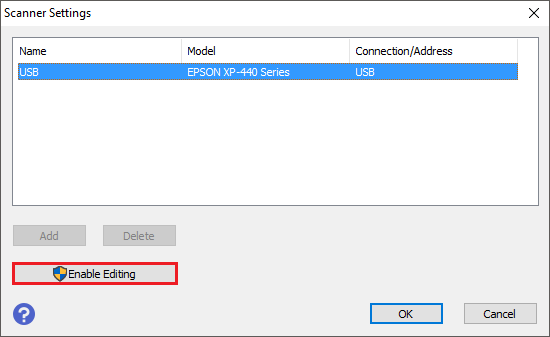
- Klik op Ja in het pop-upvenster.
-
Klik op de knop Toevoegen.
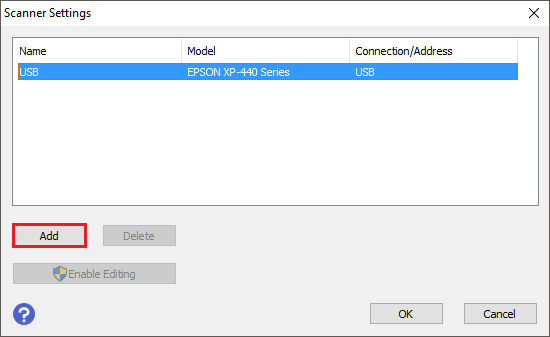
-
Selecteer de scanner die u wilt toevoegen uit de Modellijst, de Epson Scan 2-software begint automatisch uw lokale netwerk te zoeken naar de geselecteerde scanner.
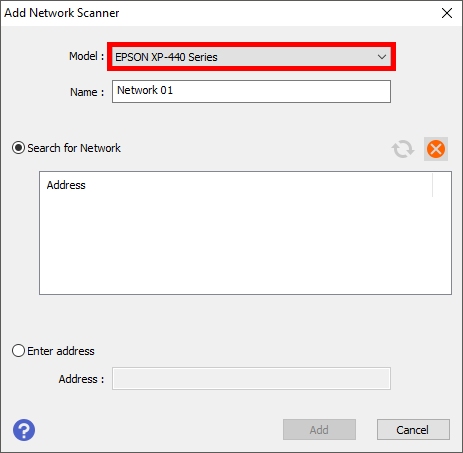
 Notitie:
Notitie:De naam van de scanner kan worden bijgewerkt door de tekst in het vak Naam te wijzigen.
-
Om handmatig een scanner toe te voegen met behulp van het IP-adres van de scanner, selecteert u Adres invoeren.
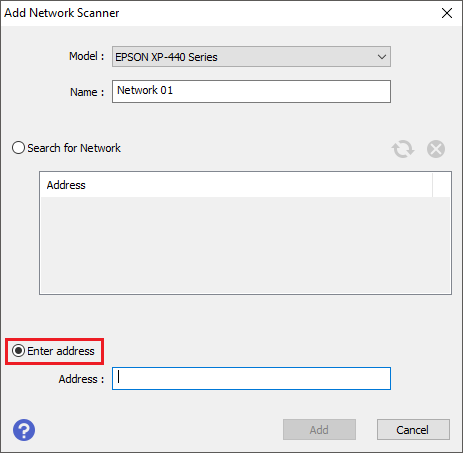
-
Typ het IP-adres van de scanner en klik vervolgens op Toevoegen.
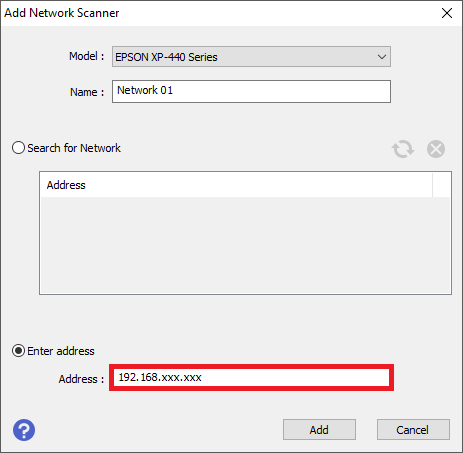
-
De printer wordt dan weergegeven als een selecteerbaar apparaat in de vervolgkeuzelijst Scanner, klik op OK om de instellingen te voltooien.
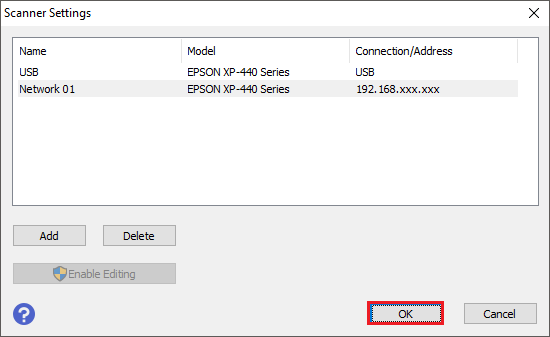
macOS
Ik heb geen scanners geïnstalleerd
-
Open Epson Scan 2 en u krijgt het onderstaande scherm te zien.
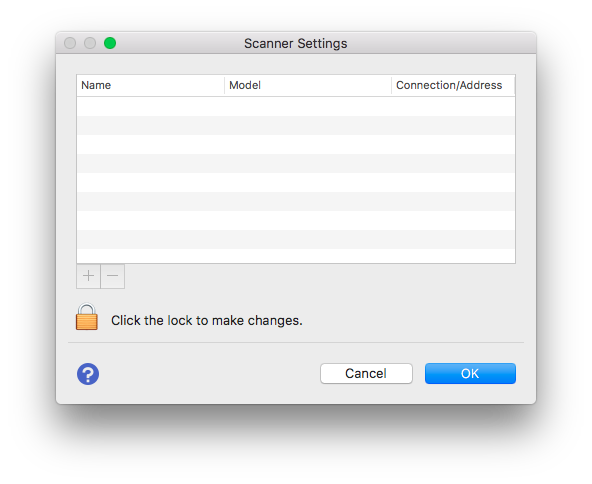
-
Klik op het hangslot om de knop Toevoegen in te schakelen.
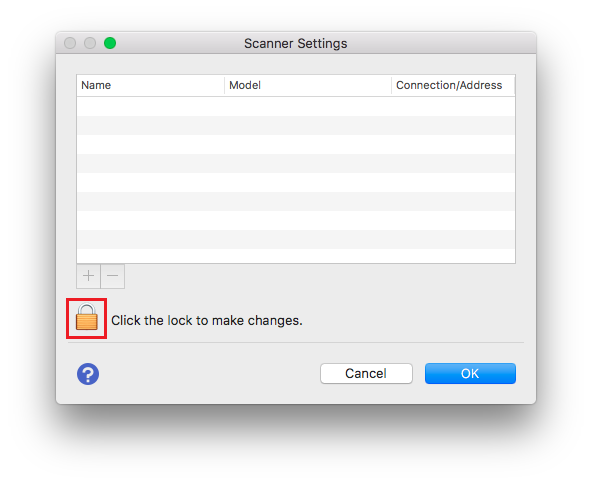
-
Voer de gebruikersnaam en het wachtwoord voor uw Mac in en klik vervolgens op OK.

-
Klik op de knop Toevoegen.

-
Selecteer de scanner die u wilt toevoegen uit de Modellijst, de Epson Scan 2-software begint automatisch uw lokale netwerk te zoeken naar de geselecteerde scanner.
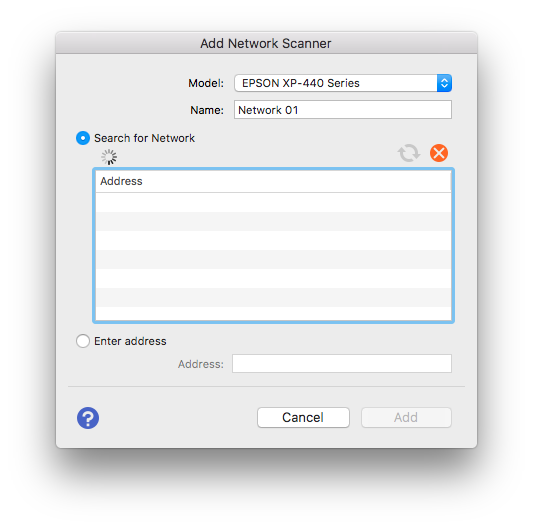
 Notitie:
Notitie:De naam van de scanner kan worden bijgewerkt door de tekst in het vak Naam te wijzigen.
-
Om handmatig een scanner toe te voegen met behulp van het IP-adres van de scanner, selecteert u Adres invoeren.
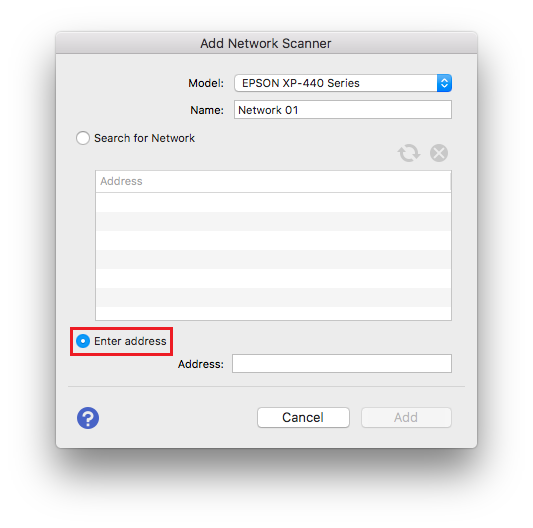
-
Typ het IP-adres van de printer en klik vervolgens op Toevoegen.
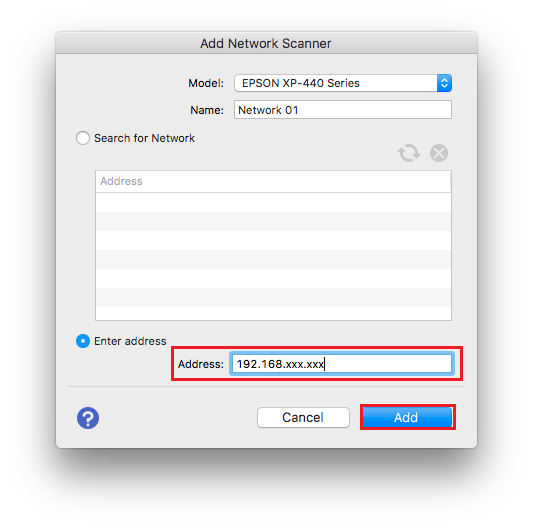
-
De printer wordt dan weergegeven als een selecteerbaar apparaat in de vervolgkeuzelijst van de scanner, klik op OK om de instellingen te voltooien.
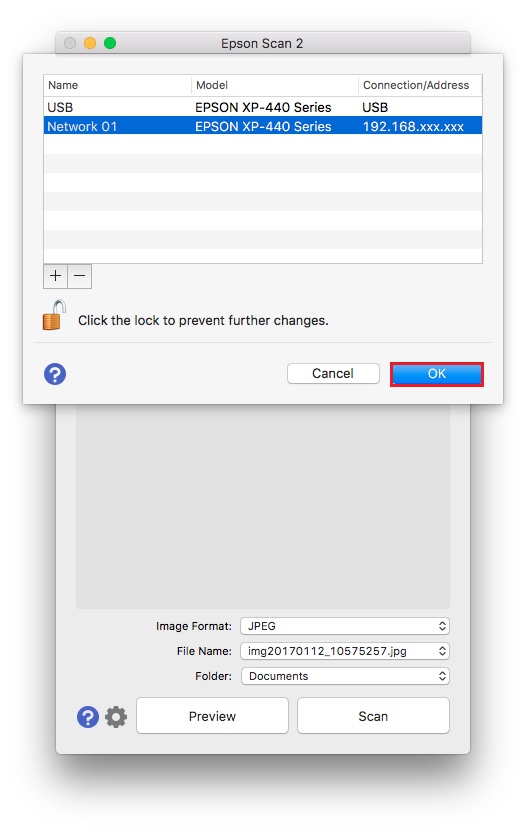
IIk heb al een scanner geïnstalleerd
-
Klik op het vervolgkeuzemenu Scanner.
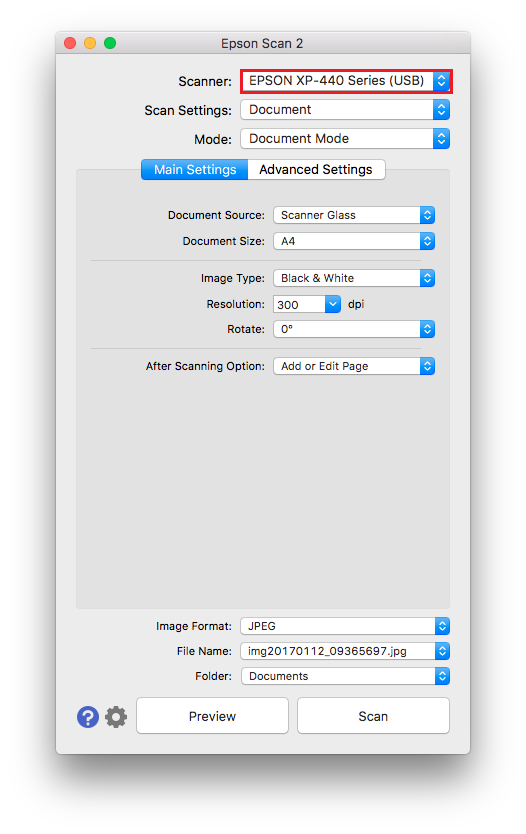
-
Selecteer Instellingen.
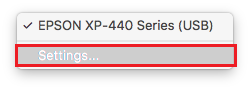
-
Klik op het hangslot om de knop Toevoegen in te schakelen.

-
Voer de gebruikersnaam en het wachtwoord voor uw Mac in en klik vervolgens op OK.

-
Klik op de knop Toevoegen.
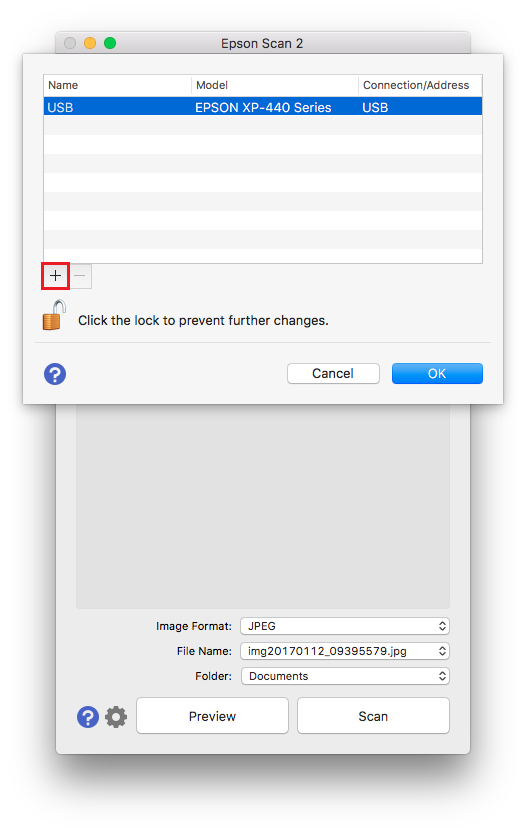
-
Selecteer de scanner die u wilt toevoegen uit de Modellijst, de Epson Scan 2-software begint automatisch uw lokale netwerk te zoeken naar de geselecteerde scanner.
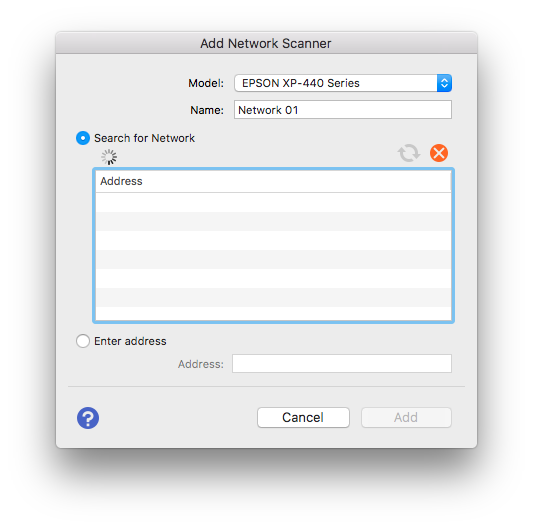
 Notitie:
Notitie:De naam van de scanner kan worden bijgewerkt door de tekst in het vak Naam te wijzigen.
-
Om handmatig een scanner toe te voegen met behulp van het IP-adres van de scanner, selecteert u Adres invoeren.
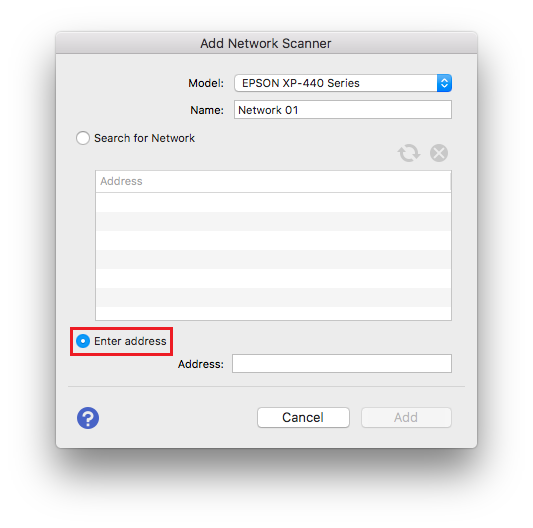
-
Typ het IP-adres van de printer en klik vervolgens op Toevoegen.
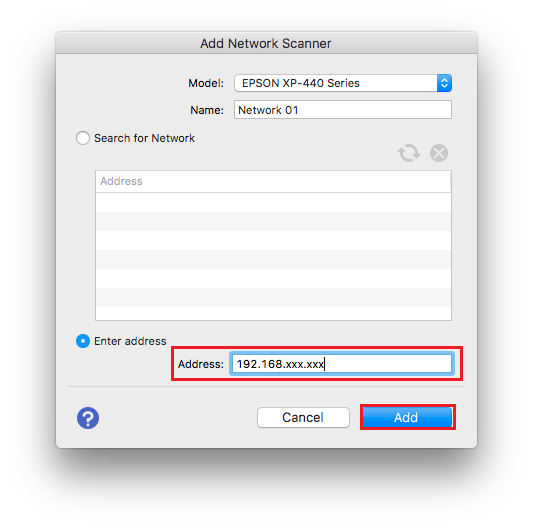
-
De printer wordt dan weergegeven als een selecteerbaar apparaat in de vervolgkeuzelijst van de scanner, klik op OK om de instellingen te voltooien.